My files are too large to email; how do I upload files to Dropbox?
To upload files to our Dropbox account simply contact us to receive an invitation to a shared folder on our account. You will be able to upload your files to our Dropbox as well as receive files from us via Dropbox. Contact us at snap@snapprinting.net to receive your invitation today!
What programs do you work with?
At SNAP! Printing, we work with the following programs for PC:
- Adobe InDesign
- Adobe Illustrator
- Adobe Photoshop
- Adobe Acrobat
- Microsoft Office (Excel, Word, Publisher)
What file types can you use?
When printing a ‘print ready’ document, a high resolution PDF works the best. This way there is no font loss (if we don’t have the particular font you used in your document) and the formatting stays the same as you prepared your document.
Acceptable file types:
- .ai (Adobe Illustrator)
- .eps (best for logos and vector art)
- .indd (Adobe Indesign)
- .psd (Adobe Photoshop)
- .doc, docx (Microsoft Word)
- .pub (Microsoft Publisher)
- .xml, .csv (Microsoft Excel)
- .tiff
- .png
- .jpg, .jpeg (at least 300 DPI for best printed outcome)
What is bleed, and why do I need it?
We require 1/8 inch bleed (0.125″) around all four sides. Bleed is a printing term that refers to printing that goes beyond the edge of the sheet after trimming. The bleed is the part on the sides of your document that gives us the small amount of space to move around paper and design inconsistencies. If you want ink to the edges, you have to use bleed. You should build your document to allow 1/8″ beyond the trim on each edge.
Attaching an image vs. pasting an image: Which is better?
When emailing an image for printing it is best to send the image as an attachment to your email rather than pasting/embedding it into the body of the email itself. Why does it matter, you ask? Each time you save an image from place to place it loses some of its data and resolution. This could cause the image itself to print out pixelated and
How do I create a PDF in Microsoft Word?
- Click File > Export > Create PDF/XPS.
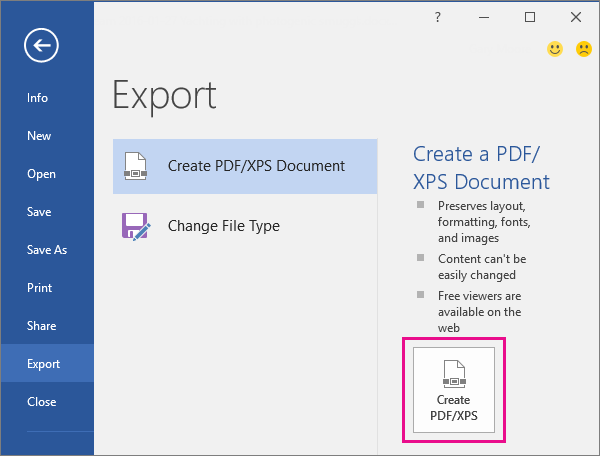
- Choose where you want to save the PDF file.TIPS To avoid including information you don’t want to share, click Options. Then click Document and uncheck the Document properties box. Set any other options you want and click OK.
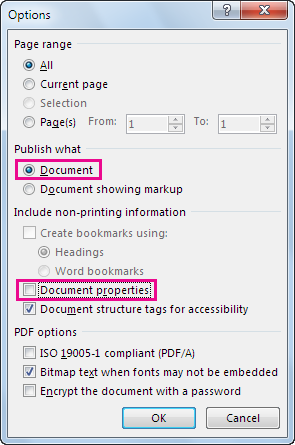
- Click Publish. Now you have your original Word document and a PDF copy of it.
Source: Microsoft Online Support